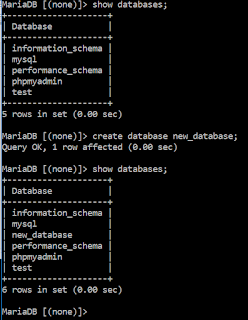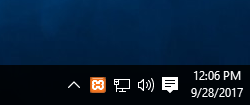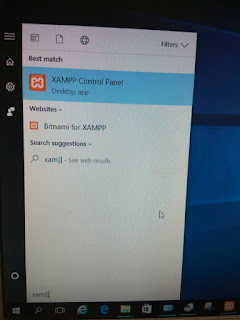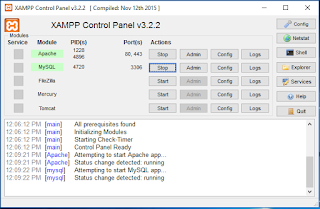- Start XAMPP and MySQL / MariaDB
- Access local MySQL/MariaDB Database using Command Prompt.
- Connect and show in local MySQL/MariaDB.
- Create and drop database.
- Show and describe table in database.
* this lab exercise is conducted assuming the XAMPP had been installed in local device. If the software package is not available, please download and install the XAMPP software package from https://www.apachefriends.org/download.html.
* This lab is designed for Window Environment. Some instructions may vary depends on the different environment used.
Instructions:
Visit the links based on the objectives above and complete the following tasks:
* This lab is designed for Window Environment. Some instructions may vary depends on the different environment used.
Instructions:
Visit the links based on the objectives above and complete the following tasks:
- Complete a login to your MySQL/MariaDB server using console.
- Create a database using MySQL/MariaDB console with your own matric number as the table name.
- Delete the newly created database using the drop database command.
- Show the list of tables in database "mysql" and describe one of the tables in the database.